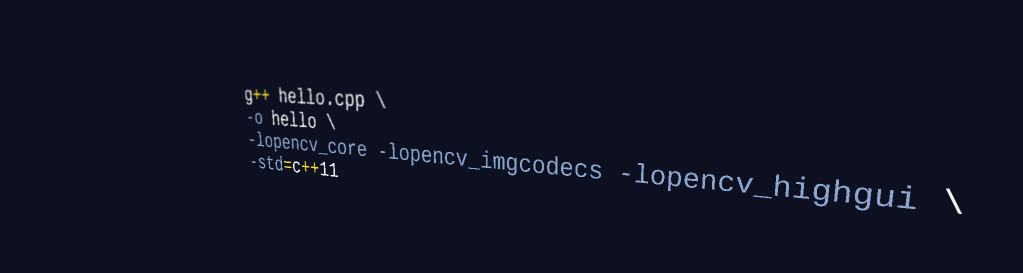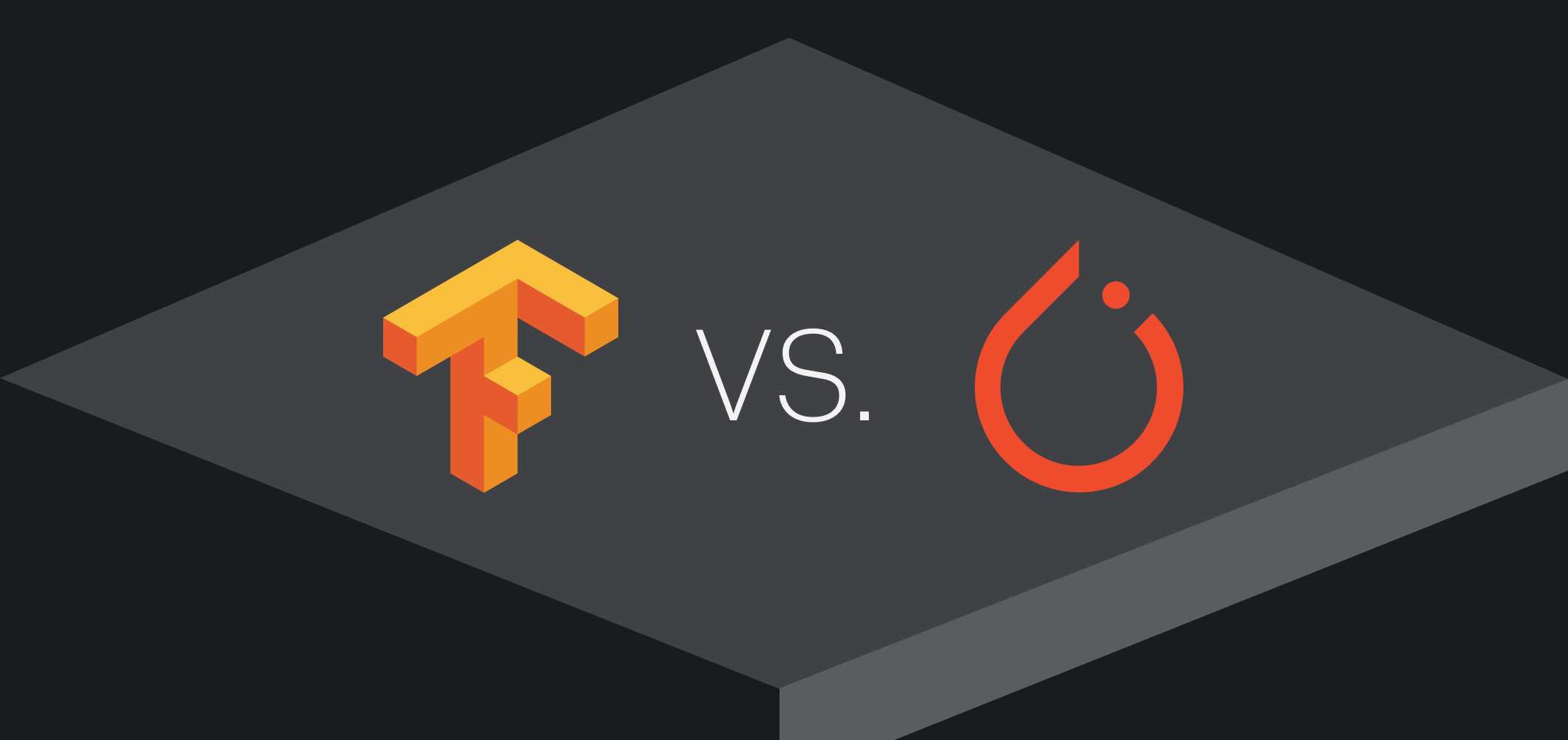前言
WTG(Win To Go)项目是微软官方的,可以将系统装进u盘的便携系统,这极大方便了需要临时使用自己系统的人员,可以在其他电脑上插上u盘使用u盘内的系统,不同于普通系统安装的方法,安装进移动介质就能直接在电脑上启动使用。
LTG顾名思义,是Linux的移动版本,但是安装时按普通安装方式安装的,跟WTG有区别;Linux本身占用内存就小,非常适合移动介质使用。
安装双系统后使用rEFInd引导工具美化引导界面。
环境:
Windows10企业版
一、准备工作:
1、WTG
根据微软官方的意见,要在U盘上安装WTG,至少需要满足以下几点:
- 高速读写,接口为USB 3.0以上。一般3.0接口的普通u盘就可以正常使用安装使用了;
- 32GB及以上的空间;容量大点更好,并且不局限于u盘,移动硬盘更好;
- Windows 10 Enterprise(企业版)镜像。首先WTG本身是个企业版功能,并可通过企业版、专业版和教育版进行部署。
2、LTG
Linux什么系统版本都可,我安装的是ubuntu18.04。
3、相关工具
8G以上u盘(烧录linux启动盘)
128G以上u盘(或其他安装双系统的移动设备)
二、安装步骤
1、分区
由于我装的是双系统,所以在移动硬盘是先分了两个区,分别用于安装两个系统。
2、WTG安装
安装时有三种方式:win10自带的WTG创建工具、Rufus、WTG辅助工具。
-
自带工具安装
win10系统是专业版(Pro)、企业版(Enterprise)或教育版(Education),可以直接在cortana搜索框中搜索“windows to go”,会出现一个创建工具;
-
Rufus烧录
软件打开界面选择
- 安装时可选是windows还是windows to go;
- 然后扇区(Partition scheme)建议选GPT,老一点的电脑可以选MBR(不然没法引导启动);
- 高级选项(Advanced drive properties)里建议把”显示USB外置硬盘“勾上,方便作普通存储介质;
- 文件系统(File System)选NTFS,不选FAT32或exFAT,那是给U盘用的。
-
辅助工具安装
辅助工具安装非常方便,同时能自动解决win10 1809版本缺失文件wpprecorder.sys,导致蓝屏的问题,推荐使用此方法,软件使用界面选择:
- 选择iso文件;
- 选择待安装系统的硬盘设备;
- 选择安装版本(一般企业版好);
- 高级选项-常用,选择UEFI+GPT;
- 高级选项-分区,调整EFI分区大小(建议为350~500),调整硬盘分区大小。
3、LTG安装
首先设置完WTG后重启机器,再安装LTG。
使用Rufus烧录Linux iso文件到u盘中,软件选择项与WTG中Rufus方式安装相同。
Bios中设置u盘启动,进入Linux安装界面:
- 安装类型,选择其他选项;
- 找到分配给Ubantu的空间,选中,点击下面的“ - ” 号,等待系统处理,前缀变成空闲;
- 选中该空闲区域,点击下面的“ + ”号;创建主分区,可以将大部分空间分配到主分区,只留下一定大小的空间余量用于交换空间即可(交换空间设置跟内存大小相同的空间),如共64G空间,内存是8G,这里就分配56G给主分区,选择挂载点” / ”。点击OK;
- 选中剩下的空闲空间,点击加号,选择主分区,交换空间。点击OK;
- (重要)在下方安装启动引导器的设备选项中,选择整个移动硬盘(没有单独划分efi引导分区)。点击现在安装。
三、启动项配置
rEFInd一般在UEFI启动环境下使用,他可以用来引导各类操作系统的启动,所以要求电脑支持UEFI,旧电脑不支持。
-
安装rEFind
rEFInd工具可以安装再windows下,也可以安装在Linux下,本文使用Linux下安装使用,方便快捷。
非debian系系统自行搜索安装方法 sudo apt-add-repository ppa:rodsmith/refind sudo apt-get update sudo apt-get install refind -
配置rEFInd
rEFInd所有的配置信息位于/boot/efi/EFI/refind/refind.conf
其他配置可以默认,更改引导界面背景在refind.conf文件的最后一行,需要加一行指令,这是涉及到refind的主题美化的方面,指令内容为:
include <相对路径>/theme.config
(相对路径是指你的主题配置文件theme.config在以refind目录为根目录的文件路径)
其他配置可以参考文末引用的文章中的信息
四、制作Linux系统镜像做备份
由于我目前主用Ubuntu18,所以暂时只使用了对Ubuntu的镜像备份方法。
SystemBack软件在2016年停止了更新,官方没有后续针对Ubuntu 18.04的软件版本,但其16.04版本的软件在Ubuntu 18.04上仍可以继续使用。这两种操作系统的安装方法稍有不同,如下:
- 安装SystemBack备份软件
#ubuntu 14.04/16.04
sudo add-apt-repository ppa:nemh/systemback
sudo apt update
sudo apt install systemback
#ubuntu 18.04
sudo add-apt-repository "deb http://ppa.launchpad.net/nemh/systemback/ubuntu xenial main"
sudo apt-key adv --keyserver keyserver.ubuntu.com --recv-keys 382003C2C8B7B4AB813E915B14E4942973C62A1B
sudo apt update
sudo apt install systemback
SystemBack软件界面选择:
- 选择”创建Live系统”;
- 勾选左侧的include the user data files(包含用户数据文件),这样自己主文件夹内的文件都会被包含在系统镜像中。很多相关的程序的配置文件都是保存在主文件夹内的。Working Directory是设置工作目录,程序运行时产生的临时文件都会被保存在这里。所以一定要保证这里有足够的存储空间;
- 点击”创建新的”开始创建;
-
如果生成的系统镜像小于4G,点击convert to ISO 就可以开始转换;如果大于4G,不能直接转存为iso文件,就要使用采用udf文件系统压缩再转存为光盘文件。
- 找到systemback生成的文件,以.sblive结尾
#解压sblive文件
mkdir sblive
tar -xf /home/systemback_live_2018-10-15.sblive -C sblive
#重命名syslinux为isolinux
mv sblive/syslinux/syslinux.cfg sblive/syslinux/isolinux.cfg
mv sblive/syslinux sblive/isolinux
#安装cdrtools
wget https://nchc.dl.sourceforge.net/project/cdrtools/alpha/cdrtools-3.02a07.tar.gz
tar -xvf cdrtools-3.02a07.tar.gz
cd cdrtools-3.02
make
sudo make install
#生成iso
/opt/schily/bin/mkisofs -iso-level 3 -r -V sblive -cache-inodes -J -l -b isolinux/isolinux.bin -no-emul-boot -boot-load-size 4 -boot-info-table -c isolinux/boot.cat -o sblive.iso sblive
- 制作完iso文件后,安装过程和上述LTG安装方式相同,这样在新设备上就可以直接安装自己调教好的系统啦!
最后
参考文章:
在移动硬盘上安装win to go(Windows 10)和Linux to go(ubantu)双系统
Windows To Go 辅助工具 WTG辅助工具 v5.5.6
声明
本文仅作为参考文章基础上的总结与个人使用记录,如有侵权,请告知删除。